맥에서 zip파일에 암호를 걸어봅시다.

우선 디렉토리를 압축합니다.
데스크탑(바탕화면이라고 지칭하겠습니다) 에 놓아두고 시작하겠습니다.

압축된 오늘의 예제 'zip.zip' 파일입니다. 이 파일에게 암호를 걸어보겠습니다.
준비가 끝났습니다. 이제 압축파일에 암호를 걸어봅니다.

1. 터미널을 열어주세요.
(Launchpad > 기타 > 터미널)
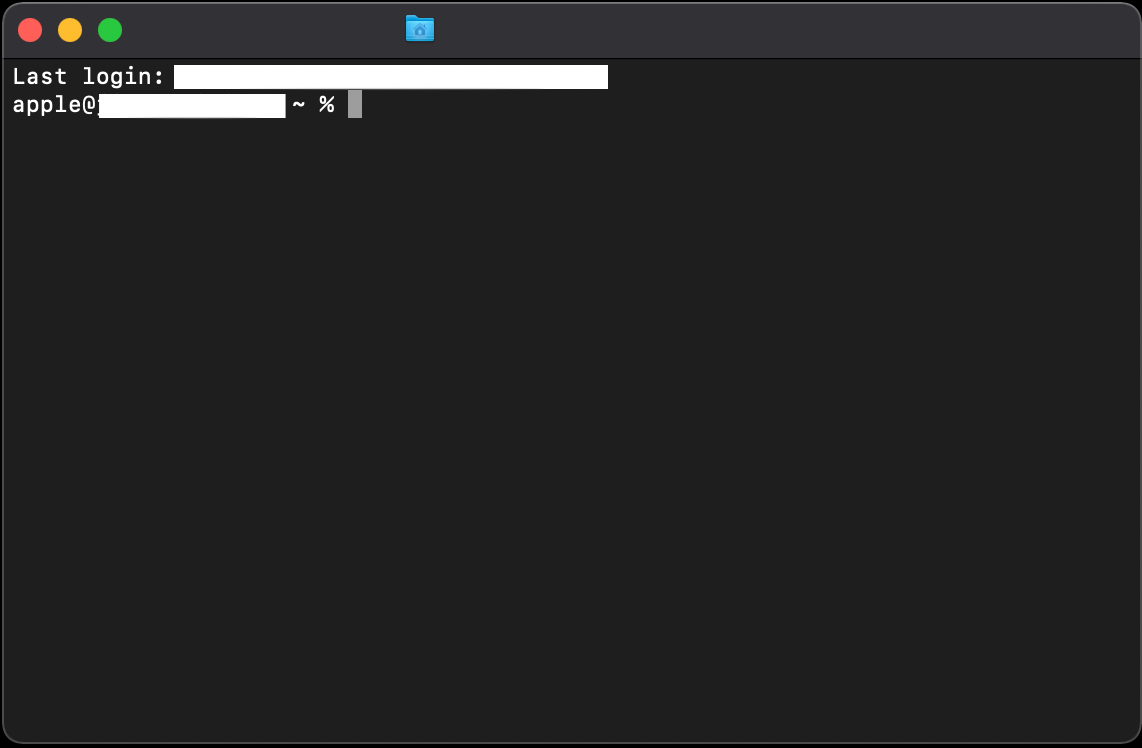
2. 터미널이 열렸습니다.

3. 열린 터미널에서 'cd desktop' 를 입력하고 엔터를 눌러줍니다. 위에 화면이 엔터 후 화면입니다.

4. 'zip -e -r'를 입력 후, 한칸 띄우고
'암호가 걸릴 zip파일 명'을 입력합니다. 저는 'test.zip'로 만들겠습니다.
그리고 방금 전 만들어 두었던 zip.zip파일의 'zip' 파일명만 입력합니다. + 엔터
zip -e -r test.zip zip

5. 엔터 이후 패스워드를 입력할 수 있도록 열쇠가 표시됩니다. 열쇠 옆에 '패스워드'를 입력해 줍니다. + 엔터
이때, 패스워드를 입력해도 터미널 화면에 표시 되지 않습니다. (당황하지마세요)

6. 다시한번 같은 '비밀번호'를 입력해주세요. 그리고 다시 엔터를 눌러줍니다.

7. 엔터 이후의 화면입니다. 이 상태가 되면 바탕화면에 암호가 걸린 zip파일이 생성되었을 것 입니다.
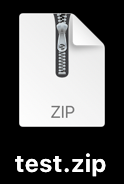
8. 짠~! test.zip로 입력했던 파일이 생성되었습니다.

9. 암호가 걸린 test.zip를 더블클릭해보면 암호를 입력하라는 메세지가 나타납니다.
방금 전 입력했던 암호를 넣어주면 안의 내용물을 확인하실 수 있습니다.
이렇게 암호화 하여서 데이터를 전달 할 수 있도록 합니다.
'mac' 카테고리의 다른 글
| 키노트에서 A4용지 사용하기 (0) | 2021.10.29 |
|---|